- Bulakah lembar kerja coreldraw X4, kemudian gunakan ukkuran A4 dan jangan lupa untuk mengubah satuan dari millimeters menjadi centimeters seperti pada gambar dibawah ini
- Kemudian ubah page layout dari lembar kerja menggunakan menu Layout kemudian pilih Page Setup, seperti dibawah ini :
- Setelah itu atur layout sesuai dengan ukuran yang dibutuhkan misalkan seperti ukuran yang telah saya tentukan sebelumnya, berikut gambarnya :
- Kemudian buatlah sebuah persegi panjang dengan menggunakan Rectangle Tool dengan ukkuran sesuai dengan kebutuhan kemudian beri warna sesuai keinginan, disini saya mengambil warna putih. Misalkan seperti di bawah ini.
- Setelah itu masukkan gambar sebagai background dari id card dengan gambar yang telah disiapkan sebelumnya. Disini saya mengambil logo uny.
- Setelah itu masukkan logo atau gambar yang sudah diimport tadi kedalam persegi panjang yang telah dibuat sebelumnya menggunakan power clip yang ada di menu Effects kemudian pilih power clip
- Setelah itu akan muncul anak panah berwarna hitam dan klik didalam persegi panjang dan akan terlihat hasilnya seperti dibawah ini
- Buat efek transparan pada gambar yang sudah diimport menggunakan Transparancy Tool, lalu ubah transparansi menjadi radial. dan akan menghasilkan efek seperti dibawah ini.
- Tambahkan table dengan menggunakan Table Tool lalu atur jumlah coloum menjadi 8 x 8 seperti gambar dibawah ini dan kemudian masukkan tabel dengan menggunakan power clip seperti langkah sebelumnya
- buat lagi persegi panjang dengan ukuran yang sama seperti persegi panjang sebelumnya kemudian beri warna sesuai dengan keinginan dan berikan efek transparansi agar gambar sebelumnya dapat terlihat
- Buat lagi sebuah persegi panjang seperti dibawah ini dan beri warna sesuai kebutuhan dan berikan pula efek transparansi dan ubah bentuk pada persegi panjang agar terlihat lebih cantik
- Setelah itu jangan lupa memasukkan persegi ke dalam persegi panjang seperti background tadi. Sebelumnya persegi panjang harus diseleksi dan Ctrl + G agar bisa bergabung menjadi satu
- Buat dengan cara yang sama pula untuk dimasukkan ke dalam id card paling bawah seperti dibawah ini
- Kemudian buat persegi di tengah-tengah id card, ini bertujuan untuk memasukkan foto, kemudian insert foto kedalam persegi yang dibuat tadi menggunakan menu import sehingga akan menjadi hasil seperti dibawah ini
- Berikan nama pada dibawah foto dengan menggunakan text tool dan edit pula jenis huruf dan ukukrannya seperti gambar dibawah ini
- Setelah itu berikan judul seminar dan tema dengan menggunakan text tool seperti sebelumnya tadi. Dan akan menghasilkan seperti dibawah ini
- Berikan hiasan lingkaran dan berikan pula efek blend pada lingkaran yang telah dibuat kemudian sesuaikan banyaknya lingkaran seperti dibawah ini
- Kemudian langkah terakhir adalah mengexport id card kedalam bentuk JPG dan id card siap dikirim :)
Mudah kan ? :) Terima kasih :)
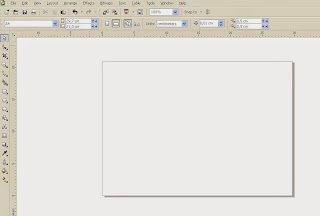









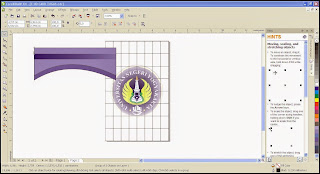
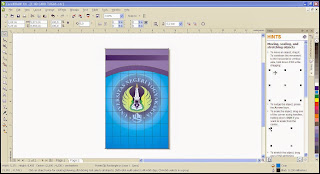
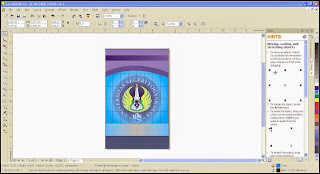
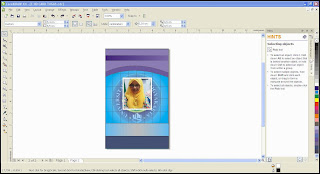
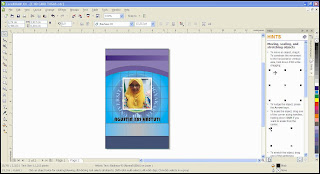
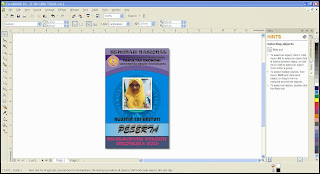


Tidak ada komentar:
Posting Komentar